Guía y Segundo Taller
de Servicios y Operaciones
Microfinanciera ficha 2282367
¿QUÉ ES MICROSOFT WORD?
Microsoft Word es un procesador de textos, lo que quiere decir que es una aplicación que usa para “procesar” – formatear, manipular, guardar, imprimir, compartir – un documento basado en texto.
Microsoft Word es posiblemente el procesador de textos más popular del planeta.
Entorno de Word
AL ARRANCAR WORD APARECE UNA PANTALLA MUY SIMILAR A LA SIGUIENTE

La ventana de Word se puede personalizar (lo veremos más adelante), para cambiar las herramientas y botones que hay disponibles, de modo que debes tomar las imágenes del curso como un recurso orientativo, que puede no ser idéntico a lo que veas en tu pantalla.
Hemos incluido notas descriptivas de cada elemento. Es importante que te vayas familiarizando con los nombres de cada uno, para que sigas fácilmente las explicaciones, ya que se suelen utilizar estos términos.
Comentemos, a grandes rasgos, las características de cada elemento.
1. La barra de herramientas de acceso rápido ![]() contiene, normalmente, las opciones que más frecuentemente se utilizan. Los botones son Guardar, Deshacer (para deshacer la última acción realizada) y Rehacer (para recuperar la acción que hemos deshecho) y Abrir. El último botón abre el desplegable para personalzar los botones que aparecen en esta barra.
contiene, normalmente, las opciones que más frecuentemente se utilizan. Los botones son Guardar, Deshacer (para deshacer la última acción realizada) y Rehacer (para recuperar la acción que hemos deshecho) y Abrir. El último botón abre el desplegable para personalzar los botones que aparecen en esta barra.
2. La barra de título, como ya hemos comentado, suele contener el nombre del documento abierto que se está visualizando, además del nombre del programa.
3 y 4. La cinta de opciones es el elemento más importante de todos, ya que se trata de una franja que contiene las herramientas y utilidades necesarias para realizar acciones en Word. Se organiza en pestañas que engloban categorías lógicas, por ejemplo, Inicio, Insertar, etc. Para cada pestaña hay una cinta de opciones diferente. Las veremos en detalle más adelante.
5. Los botones para cambiar la presentación de la cinta de opciones, minimizar, maximizar y cerrar.
6. Las barras de desplazamiento permiten la visualización del contenido que no cabe en la ventana. Hay una para desplazar el documento de forma vertical y otra de forma horizontal. En la imagen sólo se ve la vertical.
7. Al modificar el zoom, podremos alejar o acercar el punto de vista, para apreciar en mayor detalle o ver una vista general del resultado.

8. Las vistas del documento definen la forma en que se visualizará la hoja del documento. Por defecto se suele mostrar en Vista de impresión. Esto significa que veremos el formato de la hoja tal cual se imprimirá. Otros modos son para leer y para diseño web.
9. La barra de estado muestra información del estado del documento, como el número de páginas y palabras, o el idioma en que se está redactando. Podremos modificar esta información si hacemos clic sobre ella, ya que, realmente, son botones.
LA CINTA DE OPCIONES
Hemos comentado que la cinta es la barra más importante de Word, porque contiene todas las opciones que se pueden realizar con los documentos. Veámosla con más detalle.

Las herramientas están organizadas de forma lógica en pestañas o fichas (Inicio, Insertar, Diseño…), que a su vez están divididas en grupos. Por ejemplo, en la imagen vemos la pestaña más utilizada, Inicio, que contiene los grupos Portapapeles, Fuente, Párrafo y Estilos. De esta forma, si queremos hacer referencia durante el curso a la opción Negrita, la nombraremos como Inicio > Fuente > Negrita.
Para situarte en una ficha diferente, simplemente haz clic en su correspondiente nombre de pestaña.
![]() Algunos de los grupos de herramientas de la cinta disponen de un pequeño botón en su esquina inferior derecha. Este botón abre un panel o cuadro de diálogo con más opciones relacionadas con el grupo en cuestión. En la imagen, por ejemplo, el cursor está situado en el botón que abre el panel Portapapeles. En el grupo Fuente abriríamos el cuadro de diálogo Fuente, y así consecutivamente.
Algunos de los grupos de herramientas de la cinta disponen de un pequeño botón en su esquina inferior derecha. Este botón abre un panel o cuadro de diálogo con más opciones relacionadas con el grupo en cuestión. En la imagen, por ejemplo, el cursor está situado en el botón que abre el panel Portapapeles. En el grupo Fuente abriríamos el cuadro de diálogo Fuente, y así consecutivamente.

![]() Las pestañas pueden estar disponibles o no. La cinta tiene un comportamiento “inteligente”, que consiste en mostrar determinadas pestañas únicamente cuando son útiles, de forma que el usuario no se vea abrumado por una gran cantidad de opciones. Por ejemplo, la ficha Herramientas de tabla no estará visible de entrada, únicamente se mostrará si insertamos una tabla en nuestro documento y la seleccionamos.
Las pestañas pueden estar disponibles o no. La cinta tiene un comportamiento “inteligente”, que consiste en mostrar determinadas pestañas únicamente cuando son útiles, de forma que el usuario no se vea abrumado por una gran cantidad de opciones. Por ejemplo, la ficha Herramientas de tabla no estará visible de entrada, únicamente se mostrará si insertamos una tabla en nuestro documento y la seleccionamos.
Ésta función permite una mayor comodidad a la hora de trabajar, pero si en algún momento queremos ocultar o inhabilitar alguna de ficha de forma manual, podremos hacerlo desde el menú Archivo > Opciones >Personalizar Cinta de opciones, o pulsando con el botón derecho sobre la cinta de opciones y elegiendo Personalizar Cinta de opciones. Si quieres ver con detalle cómo hacerlo, visita el siguiente avanzado de personalización de la cinta de opciones . Además.
En las últimas versiones de Word se apuesta por dotar de accesibilidad al programa, pudiendo controlarlo por completo mediante el teclado.
Pulsando la tecla ALT entraremos en el modo de acceso por teclado. De esta forma aparecerán pequeños recuadros junto a las pestañas y opciones indicando la tecla (o conjunto de teclas) que deberás pulsar para acceder a esa opción sin la necesidad del ratón.

Las opciones no disponibles en el momento actual se muestran con números con fondo gris en lugar de negro, por ejemplo, el 2 de la imagen que corresponde al comando Deshacer.
Para salir del modo de acceso por teclado vuelve a pulsar la tecla ALT.
![]() Mostrar/Ocultar la cinta de opciones.
Mostrar/Ocultar la cinta de opciones.
Si haces doble clic sobre cualquiera de las pestañas, la barra se ocultará, para disponer de más espacio de trabajo. Las opciones volverán a mostrarse en el momento en el que vuelvas a hacer clic en cualquier pestaña. También puedes mostrar u ocultar las cintas desde el botón ![]() de la zona derecha superior que abirá la ventana que se muestra a continuación, con tres opciones.
de la zona derecha superior que abirá la ventana que se muestra a continuación, con tres opciones.

Ocultar automáticamente la cinta de opciones. Mostrar sólo las pestañas. Mostrar pestañas y comandos.
LA FICHA ARCHIVO
La pestaña Archivo a diferencia del resto de pestañas, no contiene herramientas para la modificación y tratamiento del contenido del documento, sino más bien opciones referentes a la aplicación y al archivo resultante. Al situarnos en esta pestaña, se cubre el documento con un panel de opciones, es por ello que Microsoft ha llamado a esta vista la Vista Backstage.
De hecho, su estructura es distinta al resto de fichas, por eso la vamos a comentar a partir de la siguiente imagen.

Observarás que sus opciones no se encuentran en una ficha como las que hemos visto, con agrupaciones. Están situadas en forma de menú vertical. Esta pestaña equivalía al botón Office en la versión Word 2007, y en versiones anteriores era el menú Archivo.
La principal característica de la ficha Archivo es que para cada comando de la parte izquierda aparecen unas opciones en la parte central, y a su vez, para cada una de estas opciones aparecen otras opciones más en la parte derecha de la pantalla. Por ejemplo, en la imagen vemos como el comando Abrir genera las opciones Recientes, OneDrive, … y al seleccionar Recientes aparece una lista con varios documentos recientes.
INSERTAR TABLAS
Una tabla es un cuadro dividido en celdas que están organizadas en dirección vertical y horizontal. Es una buena herramienta para organizar información o presentar cifras.
Puedes crear una tabla en blanco, convertir texto en una tabla o aplicar cualquiera de las variedades de estilos y formas de tablas que existen.
Cómo insertar una tablas
Para insertar rápidamente una tabla, haga clic en Insertar > Tabla y mueva el cursor sobre la cuadrícula hasta que haya resaltado el número de columnas y filas que desee.
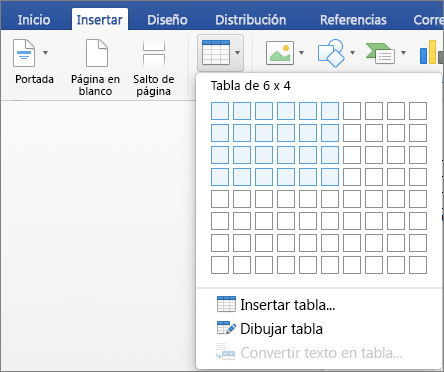
Haga clic y aparecerá la tabla en el documento. Si necesita realizar ajustes, puede agregar o eliminar filas o columnas en una tabla en Word o PowerPoint para Mac o combinar celdas.
Al hacer clic en la tabla, aparecen las pestañas Diseño de tabla yDiseño .
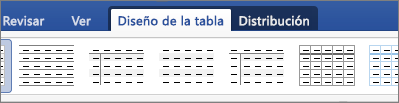
En la pestaña Diseño de tabla elija diferentes colores, estilos de tabla, agregar o quitar los bordes de la tabla.
Si quiere un mayor control sobre la forma de las columnas y filas de la tabla o quiere crear una tabla usando algo distinto de una cuadrícula básica, con la herramienta Dibujar tabla le será más fácil dibujar exactamente lo que desea.
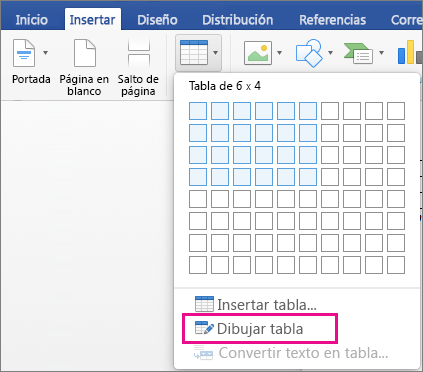
Incluso puede dibujar líneas diagonales y celdas dentro de celdas.
Haga clic en InsertarTabla > Dibujar tabla. El puntero se cambia a un lápiz
Dibuje un rectángulo para crear los bordes de la tabla y después dibuje líneas para las columnas y filas dentro del rectángulo.
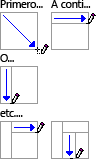
Para borrar una línea, haga clic en Diseño >Borrador y después haga clic en la línea que desee borrar.
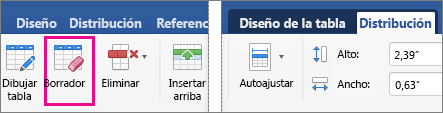
Formato de Texto – Negrita, Cursiva y Subrayado
La negrita suele resaltar un título o un texto dentro de un párrafo, como también lo puede hacer la cursiva, que por lo general sirve además para citar un autor o dar realce a una frase. El Subrayado suele ir mejor en títulos, o en casos especiales, para denotar un enlace a una web, aunque esta modalidad suele ser aplicada con otras herramientas. |
Podremos colocar estos formatos en nuestro Curriculum con un criterio propio. Para esto, deberemos seleccionar aquellas partes de texto e ir seleccionando uno o varios de estos formatos a la vez pulsando los botones.
Como dijimos, su uso obedece a pautas de uso extendido, pero pueden ser usadas de forma arbitraria. En el caso del subrayado, tendremos además un submenú desplegable para aplicar otras variantes.
TALLER
1)

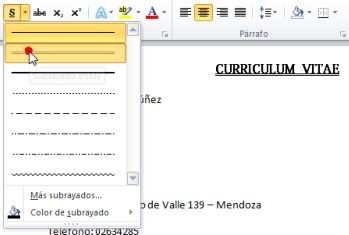



No hay comentarios:
Publicar un comentario