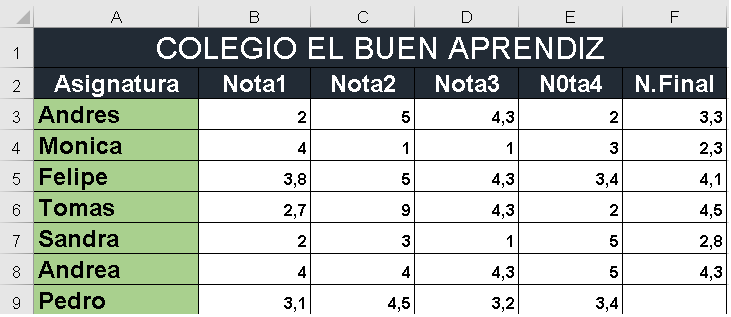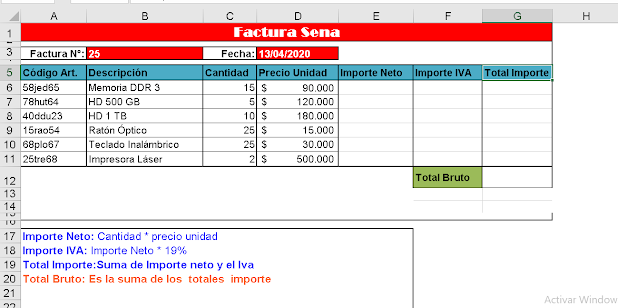Guía y Tercer Taller de Excel Intermedio
Formato de celdas en Excel
Ya hemos revisado cómo utilizar el formato de números en Excel para modificar la apariencia de valores numéricos. Ahora revisaremos las modificaciones que podemos realizar a la apariencia de la celda para cambiar sus bordes o su color de relleno entre otras cosas más.
El formato de celdas no es indispensable en el funcionamiento de las hojas de cálculo, pero puede ayudar a tener una mejor visualización y entendimiento de los datos presentados. Las herramientas de formato en Excel 2013 las podemos encontrar en tres ubicaciones:
1. En la Cinta de opciones.
2. En la mini barra que se muestra al hacer clic derecho sobre una celda.
3. En el cuadro de diálogo Formato de celdas.
Ya que el formato de celdas es una funcionalidad muy utilizada en Excel, podremos acceder a una gran cantidad de comandos desde las tres ubicaciones antes mencionadas. Los comandos de la Cinta de opciones se encuentran en la ficha Inicio, repartidos en los grupos Fuente, Alineación y Estilos. También podemos encontrar varios de estos comandos en la mini barra mostrada al hacer clic derecho sobre una celda o rango.
A través de este cuadro de diálogo tendremos un mayor control sobre el formato aplicado a una celda de Excel. La sección Número nos muestra 12 categorías de formato de las cuales podemos elegir y además configurar ciertas propiedades particulares. A continuación describo brevemente cada una de las 12 categorías:
- General: El formato General es el formato predeterminado de todas las celdas de una hoja y despliega los números tal como son ingresados excepto cuando el valor es muy grande para caber en la celda y lo convierte a notación científica.
- Número: Este formato nos permite especificar la cantidad de posiciones decimales que deseamos mostrar y además indicar si deseamos incluir el separador de miles. Otra opción de configuración es la de indicar el formato de los números negativos ya sea solamente con el símbolo negativo (-), o de color rojo, o ambas opciones.
- Moneda: El formato de Moneda nos permite elegir el símbolo a utilizar así como la cantidad de decimales a utilizar. Al igual que el formato anterior, podemos indicar la apariencia de los números negativos.
- Contabilidad: El formato de Contabilidad es diferente del de Moneda en que los símbolos de moneda siempre están alineados de manera vertical.
- Fecha: Esta opción nos permite elegir entre diferentes formatos para una fecha.
- Hora: Nos permite elegir un formato para las horas ingresadas en una celda.
- Porcentaje: Nos permite desplegar el símbolo de porcentaje e indicar la cantidad de decimales.
- Fracción: Para las fracciones mostradas en la hoja de cálculo podemos elegir entre nueve diferentes formatos.
- Científica: Para números expresados en notación científica podemos especificar la cantidad de decimales a mostrar.
- Texto: Cuando este formato es aplicado a una celda, Excel tratará dicho valor como un texto, inclusive si es un número.
- Especial: Esta opción contiene formatos especiales y dependen de la Configuración regional seleccionada. Algunas opciones de formatos especiales son los códigos postales, los números de teléfono o los números de seguridad social.
- Personalizada: La opción de formato personalizado nos da la posibilidad de crear nuestros propios formatos de números. Esta es una opción que requiere una explicación más amplia por lo cual encontrarás un vínculo a otro artículo en la sección de material adicional.
Además de la Cinta de opciones y la mini barra, podemos encontrar estas opciones de configuración de formato dentro del cuadro de diálogo Formato de celdas. Podemos acceder a este cuadro de diálogo de diferentes maneras:
- Haciendo clic en el indicador de cuadro de diálogo de los grupos Fuente o Alineación de la ficha Inicio.
- Haciendo clic derecho sobre una celda y dentro del menú desplegable seleccionar la opción Formato de celdas.
- En la ficha Inicio, dentro del grupo Celdas, pulsar el botón Formato y seleccionar la opción Formato de celdas.
Además existen comandos de la Cinta de opciones que ofrecen la posibilidad de consultar más opciones y que nos llevarán a este mismo cuadro de diálogo. Por ejemplo, el comando Inicio > Alineación > Formato de alineación de celdas abrirá el cuadro de diálogo Formato de celdas en la sección correspondiente:
TALLER EN FORMACIÓN
Importancia de la validación de datos en Excel
De manera predeterminada, las celdas de nuestra hoja están listas para recibir cualquier tipo de dato, ya sea un texto, un número, una fecha o una hora. Sin embargo, los cálculos de nuestras fórmulas dependerán de los datos contenidos en las celdas por lo que es importante asegurarnos que el usuario ingrese el tipo de dato correcto.Por ejemplo, en la siguiente imagen puedes observar que la celda C5 muestra un error en el cálculo de la edad ya que el dato de la celda B5 no corresponde a una fecha válida.
Este tipo de error puede ser prevenido si utilizamos la validación de datos en Excel al indicar que la celda B5 solo aceptará fechas válidas. Una vez creada la validación de datos, al momento de intentar ingresar una cadena de texto, obtendremos un mensaje de advertencia como el siguiente:
Digitamos los siguientes datos.
Los usuarios tienen que ingresar edades menores de 18 años.
Pasos
-Seleccionamos las celdas donde van los datos que van a ingresar
-Clic en la ficha Datos
-Clic en validación de datos y de nuevo validación de datos
Sale una ventana y la configuramos:
- En permitir seleccionamos números enteros
-Seleccionar datos Entre
-Ingresamos el mínimo (1) y máximo (17)
Ahora configuramos el mensaje de Entrada (título y mensaje)
Aceptamos
Digitamos datos correcto (de 1 a 17) Muestra el mensaje de entrada
Digitamos datos mayores a 17
Muestra el mensaje de error