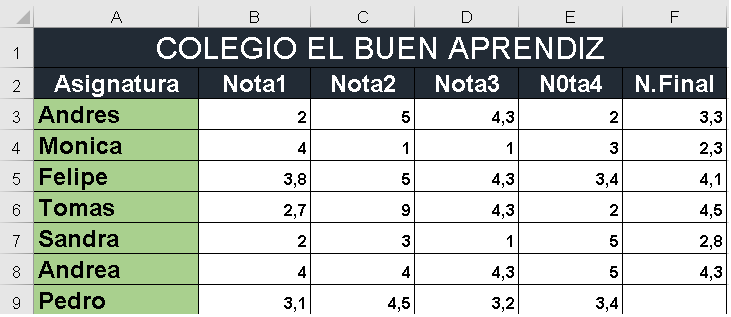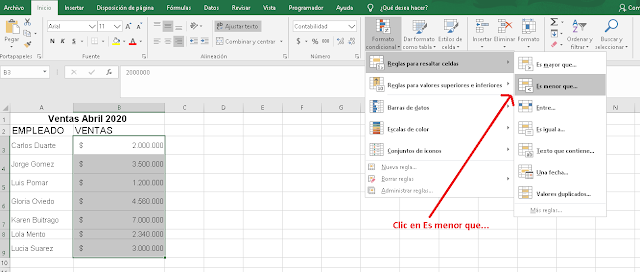Guía y Tercer Taller de
Excel Intermedio
Formato Condicional en Excel
Se utiliza para que, según el valor que tenga una celda, Excel aplique un formato especial o no. Lo utilizaremos para resaltar celdas dependiendo del valor que contengan, para resaltar errores en valores que cumplan una condición determinada...
Se utiliza para que, según el valor que tenga una celda, Excel aplique un formato especial o no. Lo utilizaremos para resaltar celdas dependiendo del valor que contengan, para resaltar errores en valores que cumplan una condición determinada...
Mediante la aplicación del formato condicional, podremos identificar de una forma rápida, las variaciones producidas en un intervalo de valores.
Como aplicar el Formato Condicional
Primero tenemos que seleccionar las celdas a las cuales vamos a aplicar el formato condicional. Vamos a la ficha Inicio, al grupo Estilos, y pinchamos en Formato Condicional.- Aplicar formato a todas las celdas según sus valores
- Aplicar formato únicamente a las celdas que contengan
- Aplicar formato únicamente a los valores con rango inferior o superior
- Aplicar formato únicamente a los valores que estén por encima o por debajo del promedio.
- Aplicar formato únicamente a los valores duplicados.
- Utilice una fórmula que determine las celdas para aplicar formato.
Después en el apartado Editar una descripción de regla, debemos indicar las condiciones que tiene que cumplir la celda y la forma en la que se va a marcar, que será diferente dependiendo del tipo de regla que hayamos elegido. Luego le damos a Aceptar y se creará la regla. Así, cada celda que cumpla las condiciones se marcará.
Ahora vamos a encontrar las ventas mayores a $ 3.000.000 que las muestre con relleno color rojo claro.- Seleccionar los números
- Clic en la ficha Inicio-clic en formato condicional-Reglas para resaltar las celdas- Clic en Es mayor que...sale una ventana
- Digitar los datos que nos solicitan
- Aceptar
Muestra la información solicitada. Cualquier cambio que se le haga a las ventas se releja el formato.
Ahora vamos a realizar otro ejercicio.
- Borramos el formato de las celdas
TALLER
1) Mostrar con formato texto rojo a los aprendices que sacaron menos de 3 en la nota final. La nota final le agregamos formulas:
Primero tenemos que seleccionar las celdas a las cuales vamos a aplicar el formato condicional. Vamos a la ficha Inicio, al grupo Estilos, y pinchamos en Formato Condicional.
Tenemos diferentes opciones:
Resaltar reglas de celdas, Reglas superiores e inferiores, Barra de datos, Escalas de color y Conjunto de iconos, si queremos aplicar efectos a las celdas.
La opción Nueva regla, nos va a permitir crear una regla personalizada para aplicar un formato determinado a las celdas que cumplan unas condiciones. Pinchamos y se nos abre el cuadro Nueva regla de formato.
Tenemos que seleccionar el tipo de regla que queremos aplicar:
- Aplicar formato a todas las celdas según sus valores
- Aplicar formato únicamente a las celdas que contengan
- Aplicar formato únicamente a los valores con rango inferior o superior
- Aplicar formato únicamente a los valores que estén por encima o por debajo del promedio.
- Aplicar formato únicamente a los valores duplicados.
- Utilice una fórmula que determine las celdas para aplicar formato.
Después en el apartado Editar una descripción de regla, debemos indicar las condiciones que tiene que cumplir la celda y la forma en la que se va a marcar, que será diferente dependiendo del tipo de regla que hayamos elegido. Luego le damos a Aceptar y se creará la regla. Así, cada celda que cumpla las condiciones se marcará.
Si el valor de la celda, no cumple ninguna condición, entonces no se le aplicará ningún tipo de formato especial.
Ejercicio:
Digitar los siguientes datos en Excel
Ahora vamos a encontrar las ventas mayores a $ 3.000.000 que las muestre con relleno color rojo claro.
- Seleccionar los números
- Clic en la ficha Inicio
-clic en formato condicional
-Reglas para resaltar las celdas
- Clic en Es mayor que...
sale una ventana
- Digitar los datos que nos solicitan
- Aceptar
Muestra la información solicitada. Cualquier cambio que se le haga a las ventas se releja el formato.
Ahora vamos a realizar otro ejercicio.
- Borramos el formato de las celdas
- Aceptar
Muestra la información solicitada. Cualquier cambio que se le haga a las ventas se releja el formato.
Ahora vamos a realizar otro ejercicio.
- Borramos el formato de las celdas
Validación de datos en Excel
La validación de datos en Excel es una herramienta que no puede pasar desapercibida por los analistas de datos ya que nos ayudará a evitar la introducción de datos incorrectos en la hoja de cálculo de manera que podamos mantener la integridad de la información en nuestra base de datos.
La validación de datos en Excel es una herramienta que no puede pasar desapercibida por los analistas de datos ya que nos ayudará a evitar la introducción de datos incorrectos en la hoja de cálculo de manera que podamos mantener la integridad de la información en nuestra base de datos.
Importancia de la validación de datos en Excel
De manera predeterminada, las celdas de nuestra hoja están listas para recibir cualquier tipo de dato, ya sea un texto, un número, una fecha o una hora. Sin embargo, los cálculos de nuestras fórmulas dependerán de los datos contenidos en las celdas por lo que es importante asegurarnos que el usuario ingrese el tipo de dato correcto.
Por ejemplo, en la siguiente imagen puedes observar que la celda C5 muestra un error en el cálculo de la edad ya que el dato de la celda B5 no corresponde a una fecha válida.
Este tipo de error puede ser prevenido si utilizamos la validación de datos en Excel al indicar que la celda B5 solo aceptará fechas válidas. Una vez creada la validación de datos, al momento de intentar ingresar una cadena de texto, obtendremos un mensaje de advertencia como el siguiente:
Ejercicio
Digitamos los siguientes datos.
Los usuarios tienen que ingresar edades menores de 18 años.
Pasos
-Seleccionamos las celdas donde van los datos que van a ingresar
-Clic en la ficha Datos
-Clic en validación de datos y de nuevo validación de datos
Sale una ventana y la configuramos:
- En permitir seleccionamos números enteros
-Seleccionar datos Entre
-Ingresamos el mínimo (1) y máximo (17)
Ahora configuramos el mensaje de Entrada (título y mensaje)
Configuramos el mensaje de Error (Estilo, título y mensaje)
Aceptamos
Digitamos datos correcto (de 1 a 17) Muestra el mensaje de entrada
Digitamos datos mayores a 17
Muestra el mensaje de error
TALLER
1) Agregamos validación de datos a cada una de las notas (Nota1, nota2, nota3 y nota4) con mensajes de advertencia y de error.
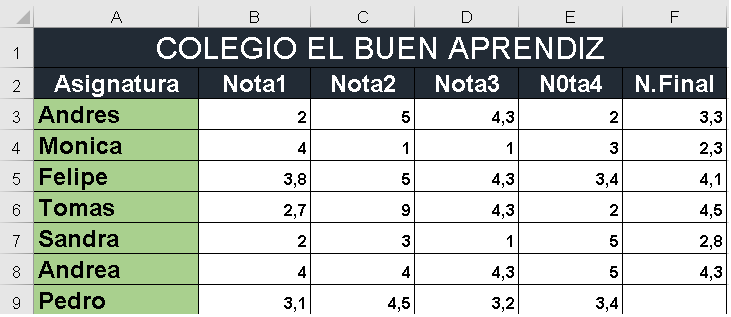
De manera predeterminada, las celdas de nuestra hoja están listas para recibir cualquier tipo de dato, ya sea un texto, un número, una fecha o una hora. Sin embargo, los cálculos de nuestras fórmulas dependerán de los datos contenidos en las celdas por lo que es importante asegurarnos que el usuario ingrese el tipo de dato correcto.
Por ejemplo, en la siguiente imagen puedes observar que la celda C5 muestra un error en el cálculo de la edad ya que el dato de la celda B5 no corresponde a una fecha válida.
Este tipo de error puede ser prevenido si utilizamos la validación de datos en Excel al indicar que la celda B5 solo aceptará fechas válidas. Una vez creada la validación de datos, al momento de intentar ingresar una cadena de texto, obtendremos un mensaje de advertencia como el siguiente:
Por ejemplo, en la siguiente imagen puedes observar que la celda C5 muestra un error en el cálculo de la edad ya que el dato de la celda B5 no corresponde a una fecha válida.
Este tipo de error puede ser prevenido si utilizamos la validación de datos en Excel al indicar que la celda B5 solo aceptará fechas válidas. Una vez creada la validación de datos, al momento de intentar ingresar una cadena de texto, obtendremos un mensaje de advertencia como el siguiente:
Digitamos los siguientes datos.
Los usuarios tienen que ingresar edades menores de 18 años.
Pasos
-Seleccionamos las celdas donde van los datos que van a ingresar
-Clic en la ficha Datos
-Clic en validación de datos y de nuevo validación de datos
Sale una ventana y la configuramos:
- En permitir seleccionamos números enteros
-Seleccionar datos Entre
-Ingresamos el mínimo (1) y máximo (17)
Ahora configuramos el mensaje de Entrada (título y mensaje)
Configuramos el mensaje de Error (Estilo, título y mensaje)
Aceptamos
Digitamos datos correcto (de 1 a 17) Muestra el mensaje de entrada
Digitamos datos mayores a 17
Muestra el mensaje de error
TALLER
1) Agregamos validación de datos a cada una de las notas (Nota1, nota2, nota3 y nota4) con mensajes de advertencia y de error.