Guía y Quinto Taller de Gestión del Talento Humano
COLUMNAS EN WORD
Las columnas sirven para dividir el documento o una parte de este en varias partes (columnas), son útiles para dividir textos diferentes, como pueden ser algunas noticias o simplemente para agrupar un texto con separaciones.
Muchas veces uno necesita agregar columnas a una parte de un documento para dividir el texto y mostrarlo de esta manera, ¿pero cómo se hace esto? Estos son los pasos a seguir para hacer 2 columnas en Word:
- Selecciona el texto al que deseas aplicar el formato en columnas. Si no quieres hacerlo de esta manera y quieres crear tus columnas de cero y luego rellenarlas con información, puedes colocar el cursor donde quieres crear estas 2 columnas.
- Ahora en Word, ve a la pestaña de «Diseño de página» y haz clic en «Columnas«.
- Luego, haz clic «más columnas» y elige el número de columnas que deseas crear, en este caso 2.
Y ya está, se habrán creado las 2 columnas en Word en el lugar deseado. De esta manera, podrás crear todas las columnas que quieras en Word bastante fácil y rápido, porque ya ves que no tiene ciencia alguna. Podrás crearlas tanto con información desde el principio, como crearlas vacías y rellenarlas más tarde.
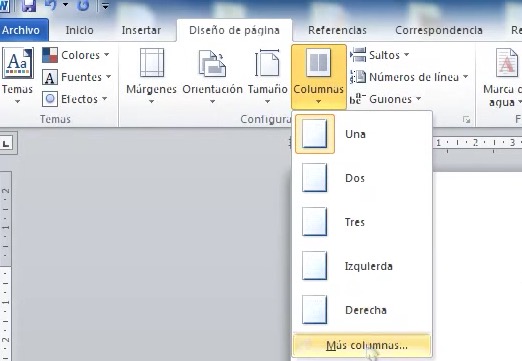
COMBINACIÓN DE CORRESPONDENCIA
La combinación de correspondencia de Word es una herramienta que les permite a los usuarios generar una lista de datos de contacto e insertar la información en un documento con la finalidad de generar una carta personalizada para cada miembro de la lista.
Resultado Esperado
Al terminar la combinación de correspondencia se obtendrán como resultado 3 archivos.
- Documento Base
- Es el documento original, es la carta que se genera previo a realizar la combinación de Correspondencia
- Documento Base de Datos
- Contendrá la lista de contactos correspondiente a las personas a quienes va dirigida la carta.
- Documento Combinado
- Es el resultado de unir los elementos anteriores, si se realiza correctamente el proceso, el usuario obtendrá un documento que contiene una carta para cada destinatario.
Paso 1 Seleccione el tipo de documento
En el primer paso se le debe de indicar a Microsoft Word en qué tipo de documento se esta trabajando, como se mencionó anteriormente, se trabaja sobre una carta formal. En la ilustración 1 se puede observar que el Asistente realiza la pregunta ¿En qué tipo de documento está trabajando?, se selecciona la opción Carta, cabe resaltar que al llegar a este punto implica que el usuario ya tiene redactada su Documento Base y se encuentra guardado en una ubicación fácil de encontrar como documentos o escritorio.
Paso 2 Seleccione el documento inicial
Como se mencionó anteriormente, para este punto el usuario ya tiene su carta formal redactada por lo cual, como se muestra en la ilustración 2, el usuario selecciona la opción Utilizar el documento actual y da clic en siguiente
Paso 3 Seleccione los destinatarios
En este punto el usuario va a generar la lista de contactos con los datos que posteriormente serán incrustados en la carta formal para generar la combinación de correspondencia, como se muestra en la ilustración 3 se selecciona Escribir una nueva Lista y posteriormente clic en Crear.
Al dar clic en crear el usuario visualiza un cuadro de dialogo similar al de la ilustración 4 en donde se le permite personalizar los campos de cada contacto dependiendo del uso de la carta
El usuario presiona el botón Personalizar columnas ubicado en la parte inferior del cuadro de dialogo de la ilustración 4 para visualizar un nuevo cuadro de dialogo que le permite modificar las columnas ya existentes para la lista de contactos.
Como se muestra en la ilustración 5, el usuario hace uso de los botones Agregar, Eliminar y Cambiar nombre para dejar únicamente los campos que va a ocupar del contacto
Una vez que el usuario ha personalizado los datos del contacto se procede a llenar la lista de direcciones, en forma de filas el usuario ingresa uno a uno los datos de los contactos a quienes va dirigida la carta, de manera predeterminada se agrega solo una fila por lo que para agregar una nueva fila se la clic en Nueva Entrada como se muestra en la ilustración 6.
Una vez que el usuario a llenado su lista de contactos y da clic en Aceptar, como se muestra en la ilustración 7, Word le pregunta al usuario mediante un cuadro de dialogo en qué lugar de la computadora va a guardar el documento base de datos, se recomienda guardarlo en un lugar fácil de ubicar como lo puede ser documentos o escritorio, preferentemente en la misma ubicación del documento base.
Una vez guardada la lista de direcciones, el usuario visualiza un nuevo cuadro de dialogo como el de la ilustración 8 en donde puede seleccionar de la lista de destinatarios a quienes si se va a generar la carta o a quienes no se les genera la carta, en caso de que desee generar carta para toda su lista el usuario deja marcadas todas las casillas de verificación y da clic en Aceptar
Una vez realizado lo anterior se termina el paso 3 pues ya se tienen los destinatarios.
Paso 4 Escriba la carta
En este paso el usuario incrustará los datos de la lista de direcciones en la carta, al llegar a este paso el usuario visualiza en el asistente las opciones para incrustar los elementos en la carta como se muestra en la ilustración 9
El usuario da clic con el mouse en el lugar de la carta en donde se incrustara el elemento de la lista de direcciones, posteriormente da clic en el botón más elementos de la ilustración 9, una vez realizado esto, aparece un cuadro de dialogo en donde se muestran los elementos de la lista de direcciones generada previamente, el usuario selecciona la columna a incrustar y da clic en insertar como se muestra en la ilustración 10.
Al dar clic en insertar el campo seleccionado se incrusta en la carta y se visualiza como en la ilustración 11, esto indica que en el siguiente paso ese dato se cambiará por lo registrado en la lista de direcciones, cada vez que el usuario inserte un campo debe dar clic en el botón cerrar para colocar el cursor en la nueva posición en donde se encontrará el campo a insertar.
Una vez que se han incrustado los elementos en la carta se procede al siguiente paso.
Paso 5 Vista previa de las cartas
En este paso el usuario puede visualizar como se queda cada una de las cartas individuales haciendo uso de los botones << >> y realizar cambios en la lista de destinatarios como se muestra en la ilustración 12
Paso 6 Complete la combinación
Una vez que el usuario se encuentra satisfecho con todas sus cartas puede terminar la combinación dando clic en el botón editar cartas individuales como se muestra en la ilustración 13, al dar clic en este botón mediante un cuadro de dialogo Word le pregunta al usuario que registros desea que se combinen, se selecciona Todos y se da clic en Aceptar
Word abrirá un nuevo documento que contiene las cartas individuales, dicho documento es el resultado de la combinación de correspondencia, se recomienda guardar en un lugar fácil de ubicar como lo puede ser documentos o escritorio, preferentemente en la misma ubicación del documento base y documento base de datos.
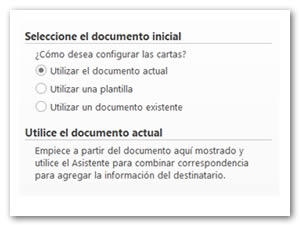
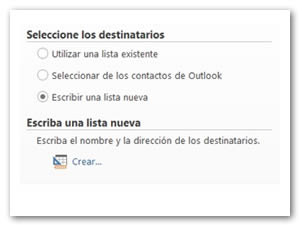
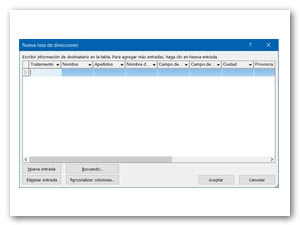
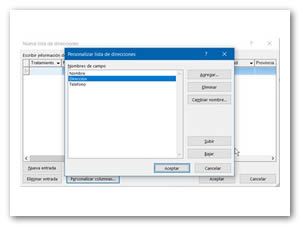
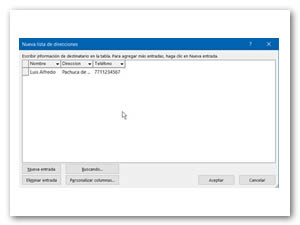
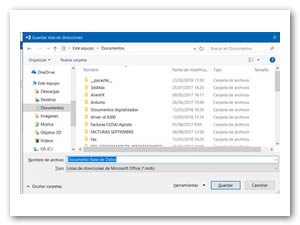
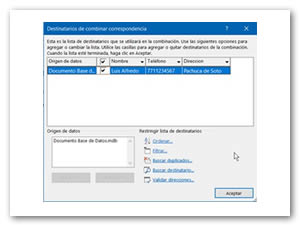
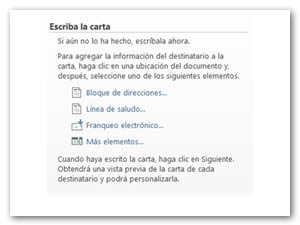
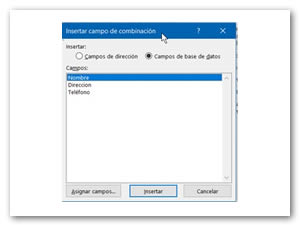
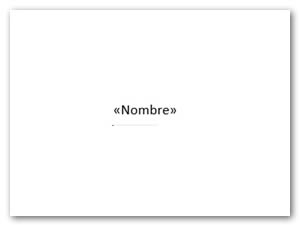
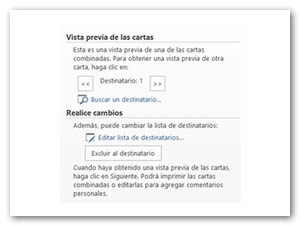
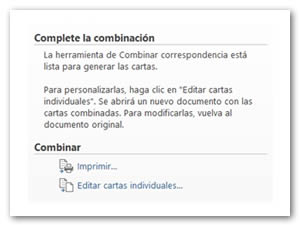
No hay comentarios:
Publicar un comentario