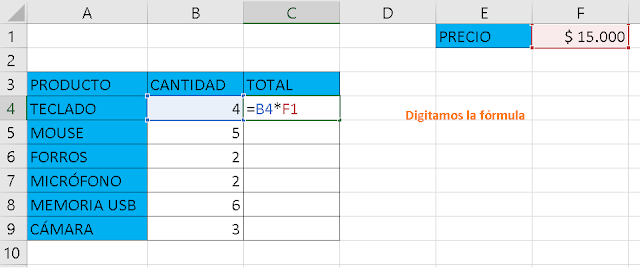lunes, 30 de octubre de 2023
https://wordwall.net/play/28653/630/294
Sexto Taller de
Excel Básico
Referencias relativas
Una referencia relativa es cuando Excel puede modificar libremente dicha referencia para ajustarla al utilizarla dentro de una fórmula. Por ejemplo, la fórmula :
=C1*2
Si arrastramos el controlador de relleno hacia abajo, Excel copiará la fórmula y la ajustará de manera que la referencia se modifique automáticamente conforme va avanzando la fila.
=C2*2
=C3*2
=C4*2
Cuando copiamos fórmulas Excel utiliza el tipo de referencia relativa que es el comportamiento predeterminado. Este tipo de referencia se adapta al contexto de la nueva celda cambiando las referencias de acuerdo a la nueva ubicación. Sin embargo, en algunas ocasiones no queremos tener este comportamiento sino que queremos hacer referencia siempre a una celda específica sin importar que copiemos la fórmula a otra ubicación y para ello necesitamos utilizar las referencias absolutas.
Referencias mixtas
Las referencias mixtas son aquellas donde solamente se fija la columna ($A1) o solamente se fija la fila(A$1).
Atajo para crear referencias absolutas y mixtas
Una manera muy sencilla de crear una referencia absoluta es editar la fórmula y posicionar el cursor sobre la referencia relativa que deseamos convertir en referencia absoluta. Posteriormente debemos presionar la tecla F4 lo cual insertará el signo $ tanto para la columna como para el número de fila.
Si pulsas dos veces la tecla F4 observarás que Excel solamente inserta el signo $ para la fila y si pulsas la tecla F4 tres veces se creará una referencia mixta con la columna fija. Al pulsar una cuarta vez la tecla F4 se removerán todos los signos $ y tendremos de nuevo una referencia relativa.
| Referencia | Ejemplo | Descripción |
| Relativa | =A1 | La columna y la fila pueden cambiar al momento de copiar la fórmula. |
| Absoluta | =$A$1 | Ni la columna ni la fila pueden cambiar. |
| Mixta | =$A1 | La columna no cambia, solamente la fila puede cambiar. |
| Mixta | =A$1 | La fila no cambia, solamente la columna puede cambiar. |
Cuando se trabaja algún tipo de informe en Excel encontramos que necesitamos hacer una formula que se repite en varias celdas, con el objetivo de ahorrar tiempo y precisión al momento de ejecutar un cálculo.
Excel nos ofrece la posibilidad de fijar celdas:
Para trabajar con referencias absolutas se debe especificar escribiendo el signo $ delante de la letra de la columna y del número de fila.
Por ejemplo $A$3 indica que siempre será la celda A3 y, al aplicar llenados -hacia abajo o hacia la derecha-, u operaciones de copiar y pegar, las referencias que tengan el signo $ delante no serán modificadas.
Si quieres que tanto la columna como la fila permanezcan siempre fijas la referencia debe ser $A$1.
jueves, 26 de octubre de 2023
Quinto Taller de
Excel Básico
Los gráficos se usan para presentar series de datos numéricos en formato gráfico y así facilitan el análisis de grandes cantidades de información.
Muestra los cambios que han sufrido los datos en el transcurso de un período de tiempo determinado o ilustra las comparaciones entre elementos.
Ilustran comparaciones entre elementos individuales.
Destacan la magnitud de los cambios con el transcurso del tiempo.
Muestran la relación entre los valores numéricos de varias serie de datos o trazan dos grupos de números como una única serie de coordenadas XY. Este tipo de gráfico se suele usar para datos científicos.
| VENTAS 2020 | |
| EMPLEADO | VENTAS |
| Carlos Duarte | 2000000 |
| Jorge Gomez | 3500000 |
| Luis Pomar | 1200000 |
| Gloria oviedo | 4560000 |
| Karen Buitrago | 7000000 |
| Lola Mento | 2340000 |
| Lucia Suarez | 3000000 |
Taller
lunes, 23 de octubre de 2023
miércoles, 18 de octubre de 2023
Guía y Tercer Taller de
Excel Básico
Formato de celdas en Excel
Ya hemos revisado cómo utilizar el formato de números en Excel para modificar la apariencia de valores numéricos. Ahora revisaremos las modificaciones que podemos realizar a la apariencia de la celda para cambiar sus bordes o su color de relleno entre otras cosas más.
El formato de celdas no es indispensable en el funcionamiento de las hojas de cálculo, pero puede ayudar a tener una mejor visualización y entendimiento de los datos presentados. Las herramientas de formato en Excel 2013 las podemos encontrar en tres ubicaciones:
1. En la Cinta de opciones.
2. En la mini barra que se muestra al hacer clic derecho sobre una celda.
3. En el cuadro de diálogo Formato de celdas.
Ya que el formato de celdas es una funcionalidad muy utilizada en Excel, podremos acceder a una gran cantidad de comandos desde las tres ubicaciones antes mencionadas. Los comandos de la Cinta de opciones se encuentran en la ficha Inicio, repartidos en los grupos Fuente, Alineación y Estilos. También podemos encontrar varios de estos comandos en la mini barra mostrada al hacer clic derecho sobre una celda o rango.
A través de este cuadro de diálogo tendremos un mayor control sobre el formato aplicado a una celda de Excel. La sección Número nos muestra 12 categorías de formato de las cuales podemos elegir y además configurar ciertas propiedades particulares. A continuación describo brevemente cada una de las 12 categorías:
- General: El formato General es el formato predeterminado de todas las celdas de una hoja y despliega los números tal como son ingresados excepto cuando el valor es muy grande para caber en la celda y lo convierte a notación científica.
- Número: Este formato nos permite especificar la cantidad de posiciones decimales que deseamos mostrar y además indicar si deseamos incluir el separador de miles. Otra opción de configuración es la de indicar el formato de los números negativos ya sea solamente con el símbolo negativo (-), o de color rojo, o ambas opciones.
- Moneda: El formato de Moneda nos permite elegir el símbolo a utilizar así como la cantidad de decimales a utilizar. Al igual que el formato anterior, podemos indicar la apariencia de los números negativos.
- Contabilidad: El formato de Contabilidad es diferente del de Moneda en que los símbolos de moneda siempre están alineados de manera vertical.
- Fecha: Esta opción nos permite elegir entre diferentes formatos para una fecha.
- Hora: Nos permite elegir un formato para las horas ingresadas en una celda.
- Porcentaje: Nos permite desplegar el símbolo de porcentaje e indicar la cantidad de decimales.
- Fracción: Para las fracciones mostradas en la hoja de cálculo podemos elegir entre nueve diferentes formatos.
- Científica: Para números expresados en notación científica podemos especificar la cantidad de decimales a mostrar.
- Texto: Cuando este formato es aplicado a una celda, Excel tratará dicho valor como un texto, inclusive si es un número.
- Especial: Esta opción contiene formatos especiales y dependen de la Configuración regional seleccionada. Algunas opciones de formatos especiales son los códigos postales, los números de teléfono o los números de seguridad social.
- Personalizada: La opción de formato personalizado nos da la posibilidad de crear nuestros propios formatos de números. Esta es una opción que requiere una explicación más amplia por lo cual encontrarás un vínculo a otro artículo en la sección de material adicional.
Además de la Cinta de opciones y la mini barra, podemos encontrar estas opciones de configuración de formato dentro del cuadro de diálogo Formato de celdas. Podemos acceder a este cuadro de diálogo de diferentes maneras:
- Haciendo clic en el indicador de cuadro de diálogo de los grupos Fuente o Alineación de la ficha Inicio.
- Haciendo clic derecho sobre una celda y dentro del menú desplegable seleccionar la opción Formato de celdas.
- En la ficha Inicio, dentro del grupo Celdas, pulsar el botón Formato y seleccionar la opción Formato de celdas.
Además existen comandos de la Cinta de opciones que ofrecen la posibilidad de consultar más opciones y que nos llevarán a este mismo cuadro de diálogo. Por ejemplo, el comando Inicio > Alineación > Formato de alineación de celdas abrirá el cuadro de diálogo Formato de celdas en la sección correspondiente:
TALLER EN FORMACIÓN
miércoles, 11 de octubre de 2023
Guía y Segundo Taller de
Excel Básico

EN EXCEL EXISTEN GRAN VARIEDAD DE FUNCIONES QUE PUEDE APLICAR A SUS TABLAS O DATOS. UNA FUNCIÓN PUEDE SER UTILIZADA ÚNICAMENTE PARA OBTENER UN RESULTADO O JUNTARLO CON UNA FÓRMULA Y OBTENER MAYOR CAPACIDAD DE OPERACIÓN.
LA FUNCIÓN SUMA
- =SUMA(NÚMERO1:NÚMERO2)
CON LA NUEVA FÓRMULA SE DIGITA LA PALABRA SUMA, SE ABRE EL PARÉNTESIS, SE DIGITA LA PRIMERA CELDA (ES B4), SE AGREGAN LOS DOS PUNTOS, SE DIGITA LA ÚLTIMA CELDA (F4 EXCEL AUTOMÁTICAMENTE SELECCIONA TODO EL RANGO) Y SE CIERRA EL PARÉNTESIS. QUEDA DE ESTA FORMA: =SUMA(B4:F4)
EL RESULTADO ES EL MISMO, PERO LA FÓRMULA ES MAS CORTA.
LA FUNCIÓN PROMEDIOLA FUNCIÓN PROMEDIO EN EXCEL SIRVE PARA OBTENER LA MEDIA ARITMÉTICA ENTRE UN GRUPO DE VALORES QUE LE PASEMOS COMO PARÁMETROS. BÁSICAMENTE, LO QUE HACE ES SUMAR TODOS LOS VALORES QUE LE PASEMOS Y LOS DIVIDE ENTRE EL CONTEO DE LOS MISMOS.=PROMEDIO(NÚMERO1:NÚMERO2)RETOMANDO EL EJERCICIO VAMOS A ENCONTRAR EL PROMEDIO DE LA VENTA DE AUTOS DE CADA DÍA EN LA SEMANA. QUEDARÍA:EJERCICIO SUMANDO LAS CELDAS Y LO DIVIDIMOS EN LA CANTIDAD DE CELDAS SUMADAS EL RESULTADO
DA EL MISMO RESULTADO
LA FUNCIÓN MÁXIMANOS PERMITE OBTENER EL VALOR MÁXIMO DE UN CONJUNTO DE VALORES, EJEMPLO LA VENTA MÁXIMO, LA NOTA MÁXIMA, EL SUELDO MÁXIMO...
SINTAXIS:
- =MAX(NÚMERO1:NÚMERO2)
AHORA MOSTRAMOS LA MÁXIMA VENTA DE AUTOS EN EL DÍA Y LA SEMANARESULTADO
LA FUNCIÓN MÍNIMA
LA FUNCIÓN MIN NOS DEVUELVE EL VALOR MÍNIMO DE UNA LISTA DE VALORES. ES LO CONTRARIO DE LA FUNCIÓN MÁXIMA.SINTAXIS:=MIN(NÚMERO1:NÚMERO2)AHORA MOSTRAMOS LA VENTA MÍNIMA DEL DÍA Y LA SEMANA.
RESULTADO MÍNIMO
- =SUMA(NÚMERO1:NÚMERO2)
- =MAX(NÚMERO1:NÚMERO2)