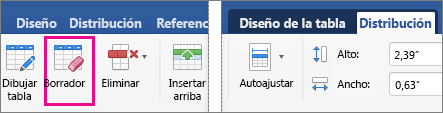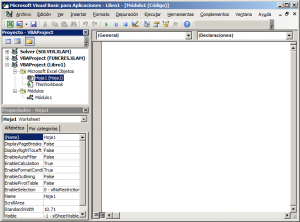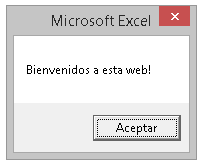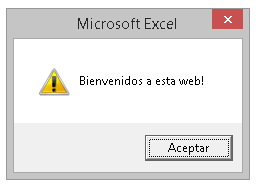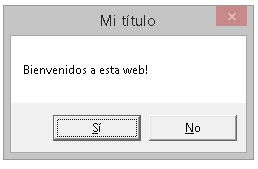GUÍA Y PRIMER TALLER DE GESTIÓN DE TALENTO HUMANO FICHA 2338870
Selecciona el texto con el que quieres formar una lista.
Paso 2:
En la pestaña Inicio encontrarás el comando Viñetas. Haz clic en la flecha que está al lado derecho de este comando.
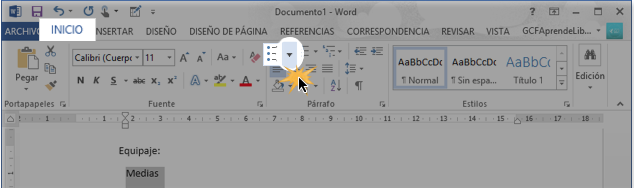
Paso 3:
Se desplegará un menú con varios tipos de viñetas. Haz clic sobre el tipo de viñeta que deseas usar.
Paso 4:
El texto que tenías seleccionado se volverá una lista de viñetas.
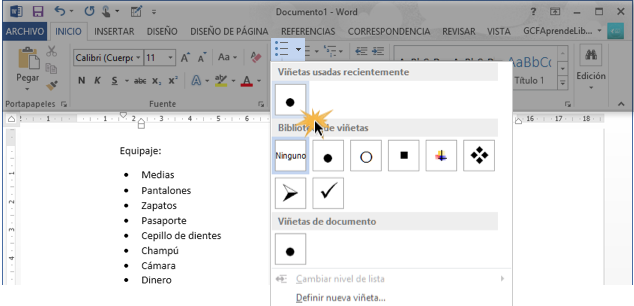
Para crear una lista numerada sigue estos pasos:
Paso 1:
Selecciona la lista que quieres numerar.
Paso 2:
En la pestaña Inicio, haz clic en la flecha que está al lado derecho del comando Numeración.
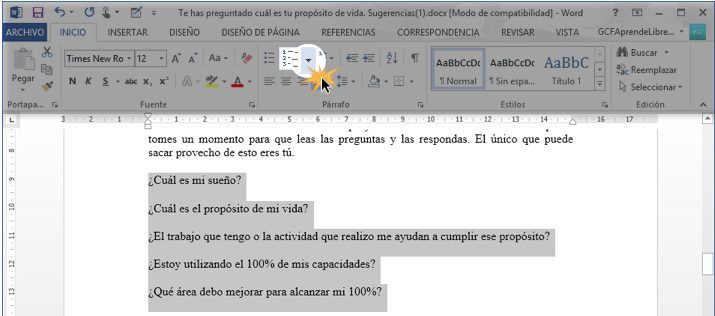
Paso 3:
Se desplegará un menú con los posibles estilos de numeración que puedes usar. Haz clic sobre el tipo de numeración que deseas usar.
Listo, el texto seleccionado será una lista numerada.
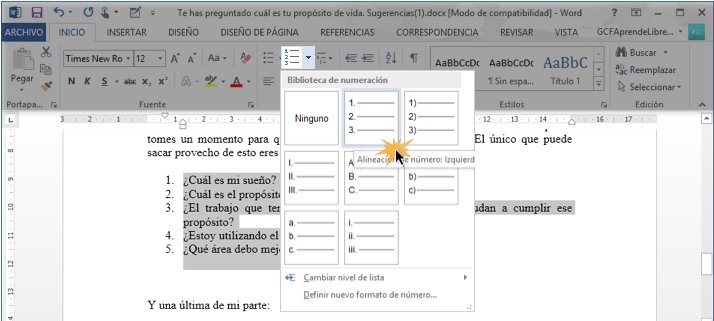
GUÍA Y SEGUNDO TALLER DE GESTIÓN DE TALENTO HUMANO FICHA 2338870
INSERTAR TABLAS
Una tabla es un cuadro dividido en celdas que están organizadas en dirección vertical y horizontal. Es una buena herramienta para organizar información o presentar cifras.
Puedes crear una tabla en blanco, convertir texto en una tabla o aplicar cualquiera de las variedades de estilos y formas de tablas que existen.
Cómo insertar una tablas
Para insertar rápidamente una tabla, haga clic en Insertar > Tabla y mueva el cursor sobre la cuadrícula hasta que haya resaltado el número de columnas y filas que desee.
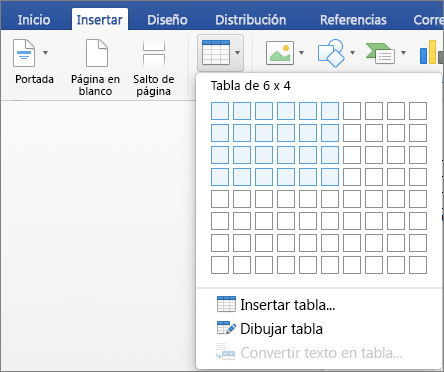
Haga clic y aparecerá la tabla en el documento. Si necesita realizar ajustes, puede agregar o eliminar filas o columnas en una tabla en Word o PowerPoint para Mac o combinar celdas.
Al hacer clic en la tabla, aparecen las pestañas Diseño de tabla yDiseño .
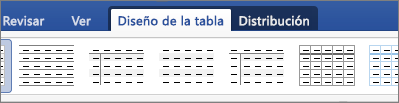
En la pestaña Diseño de tabla elija diferentes colores, estilos de tabla, agregar o quitar los bordes de la tabla.
Si quiere un mayor control sobre la forma de las columnas y filas de la tabla o quiere crear una tabla usando algo distinto de una cuadrícula básica, con la herramienta Dibujar tabla le será más fácil dibujar exactamente lo que desea.
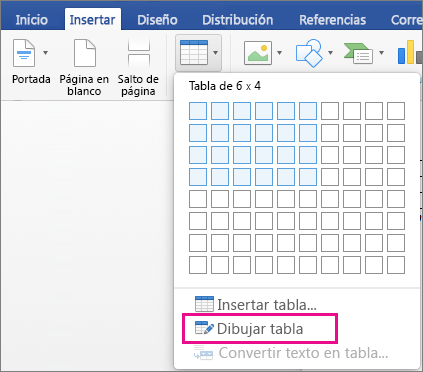
Incluso puede dibujar líneas diagonales y celdas dentro de celdas.
Haga clic en InsertarTabla > Dibujar tabla. El puntero se cambia a un lápiz
Dibuje un rectángulo para crear los bordes de la tabla y después dibuje líneas para las columnas y filas dentro del rectángulo.
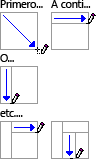
Para borrar una línea, haga clic en Diseño >Borrador y después haga clic en la línea que desee borrar.