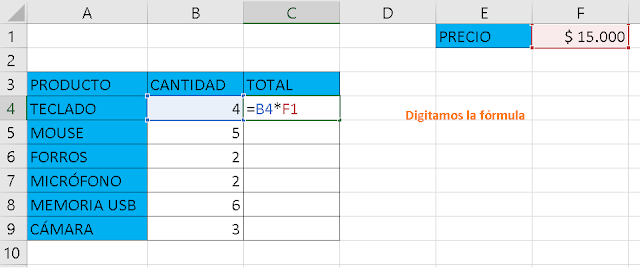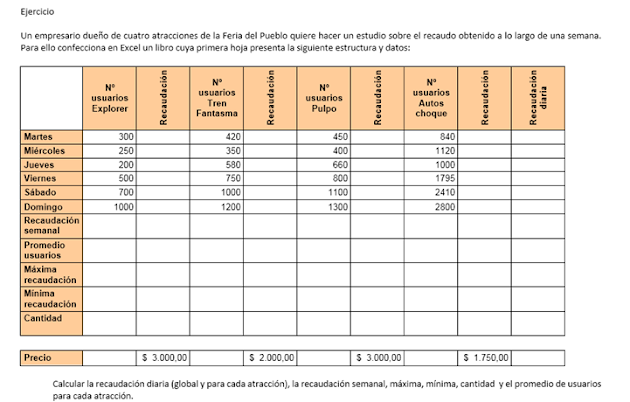Guía y Quinto Taller
de Contabilización de Operaciones
Comerciales y Financieras. Ficha 2329080
ORDENAR Y FILTRAR DATOS EN EXCEL
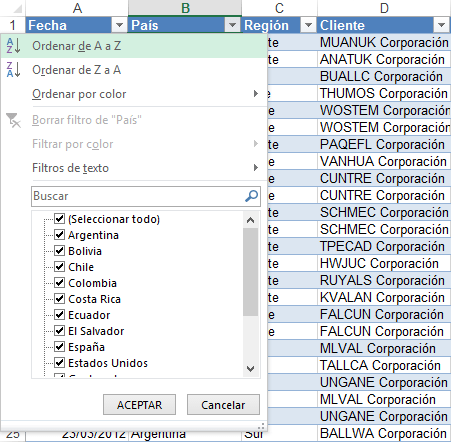 Por el contrario, si la columna contiene datos numéricos, entonces podremos ordenar de menor a mayor o también podremos hacerlo de mayor a menor. En el caso de que tengamos fechas podremos ordenar de más antiguo a más reciente o viceversa.Otra opción de ordenación que nos da Excel es la de ordenar por color y eso hará que las celdas se ordenen de acuerdo al color de fondo de las celdas. Esta opción es relevante solamente cuando hemos aplicado algún formato condicional a las celdas para modificar su color de fondo o el color de la fuente.
Por el contrario, si la columna contiene datos numéricos, entonces podremos ordenar de menor a mayor o también podremos hacerlo de mayor a menor. En el caso de que tengamos fechas podremos ordenar de más antiguo a más reciente o viceversa.Otra opción de ordenación que nos da Excel es la de ordenar por color y eso hará que las celdas se ordenen de acuerdo al color de fondo de las celdas. Esta opción es relevante solamente cuando hemos aplicado algún formato condicional a las celdas para modificar su color de fondo o el color de la fuente.
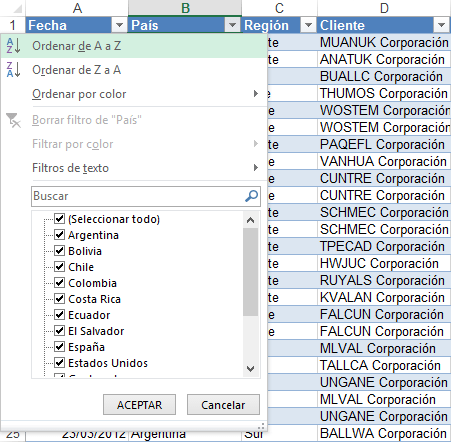
MÚLTIPLES CRITERIOS DE ORDENACIÓN
Es posible ordenar una tabla indicando diferentes criterios de ordenación. Por ejemplo, es posible ordenar los datos primero por fecha, después por país y posteriormente por región. Para lograr este tipo de ordenación haremos uso del comando Inicio > Ordenar y filtrar > Orden personalizado lo cual mostrará el siguiente cuadro de diálogo: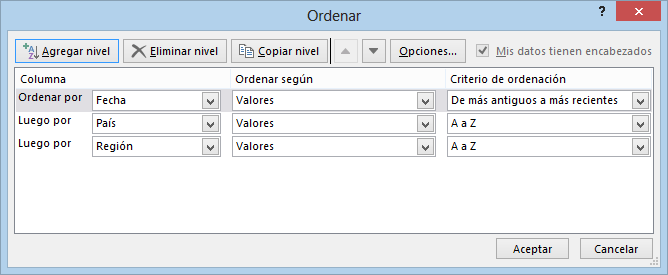 La parte superior del cuadro de diálogo Ordenar contiene botones que nos permiten establecer múltiples niveles de ordenación. A continuación explico cada uno de esos botones:
La parte superior del cuadro de diálogo Ordenar contiene botones que nos permiten establecer múltiples niveles de ordenación. A continuación explico cada uno de esos botones:- Agregar nivel: Nos permite agregar un nuevo nivel de ordenación.
- Eliminar nivel: Si ya no deseamos que se aplique un criterio de ordenación podemos eliminarlo de la lista.
- Copiar nivel: Hace una copia del nivel seleccionado.
- Flechas arriba y abajo: Nos permiten mover los niveles de ordenación hacia arriba o hacia abajo para establecer un orden preferido.
- Opciones: Con este botón podemos indicar si la ordenación de datos va a distinguir entre mayúsculas y minúsculas.
La ordenación de los datos se hará comenzando por el nivel superior y hacia abajo tomando en cuenta tanto la columna como el criterio de ordenación especificado en cada nivel.
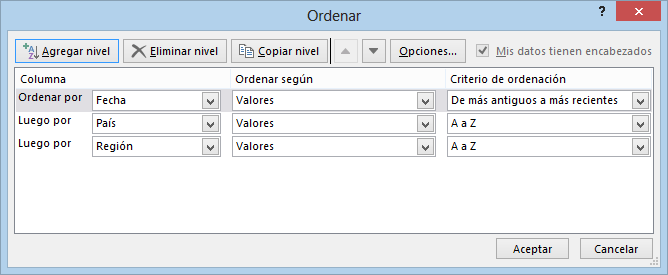
- Agregar nivel: Nos permite agregar un nuevo nivel de ordenación.
- Eliminar nivel: Si ya no deseamos que se aplique un criterio de ordenación podemos eliminarlo de la lista.
- Copiar nivel: Hace una copia del nivel seleccionado.
- Flechas arriba y abajo: Nos permiten mover los niveles de ordenación hacia arriba o hacia abajo para establecer un orden preferido.
- Opciones: Con este botón podemos indicar si la ordenación de datos va a distinguir entre mayúsculas y minúsculas.
FILTRAR DATOS EN UNA TABLA DE EXCEL
Cuando hablamos de filtrar datos en una tabla de Excel nos referimos a desplegar solamente aquellas filas que cumplen con los criterios especificados. Los datos de la tabla no son eliminados ni alterados sino que solamente se ocultan a la vista. Las opciones de filtrado se muestran también al pulsar el botón de flecha que se encuentra al lado de los encabezados de columna.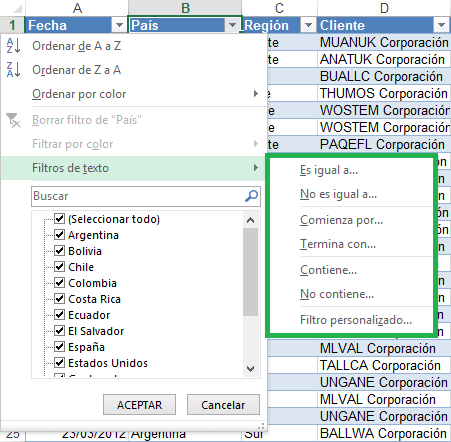 En la imagen anterior observamos las opciones de filtrado que Excel provee cuando la columna tiene datos de tipo texto. La opción Filtros de texto muestra varias opciones a elegir como Es igual a, Comienza por, Contiene, etc. Cualquiera de estas opciones mostrará el cuadro de diálogo Autofiltro personalizado que nos permitirá indicar el detalle del filtro que deseamos aplicar.
En la imagen anterior observamos las opciones de filtrado que Excel provee cuando la columna tiene datos de tipo texto. La opción Filtros de texto muestra varias opciones a elegir como Es igual a, Comienza por, Contiene, etc. Cualquiera de estas opciones mostrará el cuadro de diálogo Autofiltro personalizado que nos permitirá indicar el detalle del filtro que deseamos aplicar.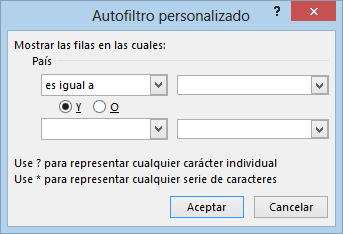 En este cuadro de diálogo podemos especificar dos condiciones para una misma columna y elegir si deseamos que se cumplan ambas o solamente una de ellas. Al hacer clic en el botón Aceptar se aplicará el filtro a los datos.En la parte inferior del menú de filtrado observamos una lista de los valores únicos de la columna y cada opción tiene a su lado una caja de selección que podemos marcar o desmarcar indicando si deseamos ver u ocultar aquellas filas que contienen dicho valor. Si la lista tiene tantos valores únicos que se nos dificulta encontrar la opción que necesitamos, entonces podemos utilizar el cuadro de búsqueda de manera que podamos encontrar los valores adecuados y seleccionarlos.
En este cuadro de diálogo podemos especificar dos condiciones para una misma columna y elegir si deseamos que se cumplan ambas o solamente una de ellas. Al hacer clic en el botón Aceptar se aplicará el filtro a los datos.En la parte inferior del menú de filtrado observamos una lista de los valores únicos de la columna y cada opción tiene a su lado una caja de selección que podemos marcar o desmarcar indicando si deseamos ver u ocultar aquellas filas que contienen dicho valor. Si la lista tiene tantos valores únicos que se nos dificulta encontrar la opción que necesitamos, entonces podemos utilizar el cuadro de búsqueda de manera que podamos encontrar los valores adecuados y seleccionarlos.
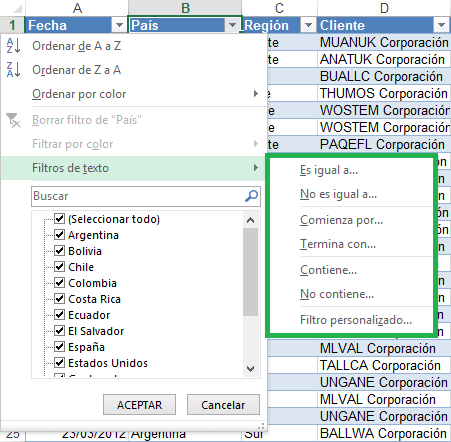
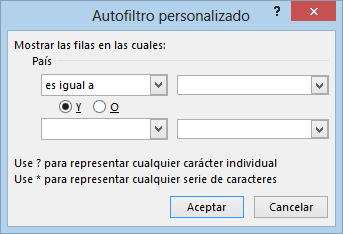
FILTROS DE NÚMEROS Y FECHA
En la sección anterior revisamos los Filtros de texto que provee Excel, pero las opciones que se muestran cuando el tipo de datos es un número o una fecha serán diferentes. Por ejemplo, en la siguiente imagen puedes observar las opciones de Filtros de fecha.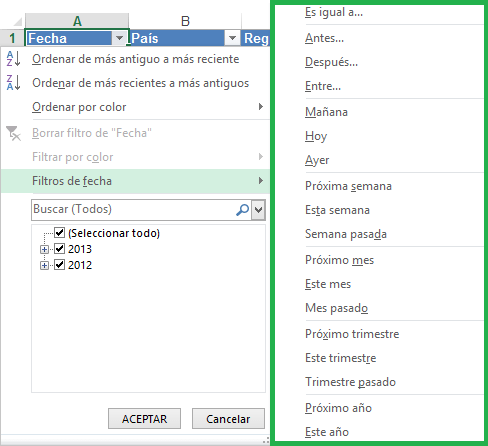 Excel reconoce el tipo de dato contenido en una columna y muestra los criterios de filtrado correspondientes. En la siguiente imagen puedes observar las opciones de Filtros de número:
Excel reconoce el tipo de dato contenido en una columna y muestra los criterios de filtrado correspondientes. En la siguiente imagen puedes observar las opciones de Filtros de número: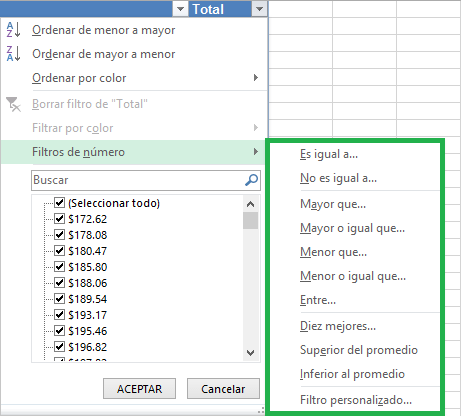 Algunas de las opciones de filtros mostrarán el cuadro de diálogo Autofiltro personalizado para permitirnos indicar el detalle del criterio de filtrado a aplicar, pero otras opciones como el filtro de fecha Hoy se aplicará de inmediato sobre los datos. Lo mismo sucederá con el filtro de número Diez mejores que no necesita de ningún parámetro adicional y se aplicará de inmediato sobre la columna.En el siguiente link hay un ejemplo:
Algunas de las opciones de filtros mostrarán el cuadro de diálogo Autofiltro personalizado para permitirnos indicar el detalle del criterio de filtrado a aplicar, pero otras opciones como el filtro de fecha Hoy se aplicará de inmediato sobre los datos. Lo mismo sucederá con el filtro de número Diez mejores que no necesita de ningún parámetro adicional y se aplicará de inmediato sobre la columna.En el siguiente link hay un ejemplo:
https://www.youtube.com/watch?v=ElWveAQUyps
TallerSeleccionamos, copiamos la siguiente base de datos y la pegamos en Excel
Nombre Empleo Departamento Sección Salario Fecha comienzo Hazel Auxiliar Contable Contabilidad Copiadoras $ 27.598 3/02/1986 Liza Ing. Mecánico Ingeniería Impresoras $ 43.394 26/01/1986 Robert Aux. Admin. Unidad I + D Impresoras $ 28.044 16/04/1992 Howard Aux. Diseño Diseño Copiadoras $ 25.176 16/04/1991 Maxine Aux. Admin. Unidad Mercado Copiadoras $ 26.041 8/04/1991 Joe Director Unidad Administración Copiadoras $ 116.511 25/10/1979 Gail Especialista Diseño Diseño Fax $ 36.940 20/09/1987 Alyssa Ing. Mecánico Ingeniería Impresoras $ 47.883 12/09/1987 Sheryl Aux. Diseño Diseño Impresoras $ 23.239 7/08/1992 Brad Ingeniero Jefe Ingeniería Copiadoras $ 105.753 30/07/1979 Kendrick Aux. Administrativo Mercado Impresoras $ 29.983 1/04/1986 Ellen Aux. Administrativo Administración Impresoras $ 29.983 24/03/1986 Felix Investigador I + D Impresoras $ 64.738 29/10/1988 Mark Auxiliar Contable Contabilidad Impresoras $ 26.646 21/01/1990 Allen Aux. Admin. Unidad Contabilidad Impresoras $ 28.044 13/01/1990 Ari Ing. Software Ingeniería Copiadoras $ 56.177 7/07/1987 Sam Representante Mercado Copiadoras $ 31.914 18/04/1991 Toni Aux. Admin. Unidad Ingeniería Fax $ 23.036 10/04/1991 Jeremy Ing. Software Ingeniería Copiadoras $ 34.002 13/10/1992 Frank Respon. Producto Mercado Fax $ 46.486 4/01/1985 Ralph Group Mgr. Mercado Impresoras $ 77.179 27/12/1984 Linda Aux. Administrativo Administración Fax $ 26.114 3/01/1985 Burt Aux. Administrativo Administración Impresoras $ 35.786 26/12/1984 Matt Representante Mercado Impresoras $ 51.340 20/11/1987 Brent Técnico Ingeniería Impresoras $ 40.897 14/09/1984 Robert Ing. Mecánico Ingeniería Fax $ 58.358 6/09/1984 Sandrae Aux. Técnico Ingeniería Copiadoras $ 24.854 21/12/1989 Phillip Contable Contabilidad Impresoras $ 30.452 13/12/1989 Randy Aux. Administrativo Mercado Fax $ 27.081 6/08/1984 Ariel Ing. Técnico Ingeniería Impresoras $ 58.326 9/01/1986 Bobby Director Ingeniero Ingeniería Fax $ 79.280 29/07/1984 Donald Ing. Software Ingeniería Impresoras $ 56.177 3/03/1988 Ellen Técnico Ingeniería Fax $ 30.411 4/10/1986 Nate Respon. Producto Mercado Impresoras $ 43.487 26/09/1986 Tuome Técnico Ingeniería Impresoras $ 30.411 22/02/1989 Anna Contable Contabilidad Copiadoras $ 31.539 14/02/1989 Mary Ing. Software Ingeniería Impresoras $ 42.872 11/05/1989 Tadeuz Técnico Ingeniería Copiadoras $ 29.362 16/04/1990 Midori Aux. Admin. Unidad I + D Fax $ 28.044 8/04/1990 Lisa Aux. Técnico Ingeniería Impresoras $ 31.068 18/09/1982 Bill Investigador Jefe I + D Impresoras $ 59.455 10/09/1982 Susan Ing. Técnico Ingeniería Copiadoras $ 69.070 6/05/1986 Sara Respon. Producto Mercado Impresoras $ 49.485 9/08/1990 Alice Aux. Admin. Unidad Ingeniería Copiadoras $ 33.051 1/08/1988 Cindy Técnico I + D Impresoras $ 34.605 22/07/1988 Tammy Aux. Administrativo Administración Fax $ 32.884 11/03/1983 Sandra Investigador Jefe I + D Fax $ 57.756 3/03/1983 Everett Investigador I + D Impresoras $ 53.685 27/11/1987 Pete Representante Mercado Fax $ 34.689 8/09/1977 David Investigador Jefe I + D Copiadoras $ 59.455 31/08/1977 Jules Ing. Técnico Ingeniería Impresoras $ 53.721 12/11/1986 Pam Aux. Administrativo Ingeniería Fax $ 29.983 19/06/1985 Jessica Ing. Mecánico Ingeniería Copiadoras $ 46.387 11/06/1985 Tom Auxiliar Contable Contabilidad Impresoras $ 28.550 6/03/1985 Karen Director Ingeniero Ingeniería Impresoras $ 62.590 26/02/1985 Leslie Ing. Software Ingeniería Impresoras $ 44.351 18/06/1990 Tommie Aux. Administrativo Ingeniería Impresoras $ 25.147 28/01/1987 Iain Aux. Administrativo Administración Impresoras $ 25.147 20/01/1991 Alexandra Investigador I + D Copiadoras $ 41.053 11/05/1986 Karen Técnico Ingeniería Impresoras $ 29.362 26/11/1981 Lisa Aux. Administrativo Administración Copiadoras $ 27.081 18/11/1981 Evelyn Respon. Producto Mercado Copiadoras $ 41.987 16/10/1982 Lise-Anne Técnico Ingeniería Impresoras $ 34.605 15/07/1988 Bob Contable Contabilidad Fax $ 35.889 7/07/1988 Sam Ing. Técnico Ingeniería Fax $ 50.651 9/02/1986 Theo Aux. Administrativo Mercado Copiadoras $ 29.015 14/12/1987 Rose Contable Contabilidad Impresoras $ 32.627 6/12/1987 Dennis Ing. Software Ingeniería Copiadoras $ 44.351 6/06/1988 Sherrie Aux. Administrativo Ingeniería Copiadoras $ 29.983 16/04/1990 Dave Aux. Admin. Unidad I + D Copiadoras $ 31.048 8/04/1990 Frank Auxiliar Contable Contabilidad Fax $ 27.598 25/03/1992 Janet Representante Mercado Copiadoras $ 33.301 26/10/1981 Jaime Aux. Admin. Unidad Contabilidad Fax $ 29.045 17/03/1992 Jason Aux. Administrativo Administración Copiadoras $ 23.212 18/10/1981 Eric Investigador I + D Fax $ 37.896 6/11/1987 Ed Especialista Diseño Diseño Fax $ 38.094 20/10/1984 Cathy Ing. Mecánico Ingeniería Copiadoras $ 79.307 12/10/1984 Isolde Técnico Ingeniería Fax $ 29.362 6/08/1990 Steven Aux. Admin. Unidad Mercado Impresoras $ 28.044 29/07/1990 Mark Respon. Producto Mercado Impresoras $ 58.482 10/02/1978 Sam Director Unidad Mercado Copiadoras $ 97.096 2/02/1978 Alex Director Unidad Administración Impresoras $ 79.061 12/02/1978 Melia Especialista Diseño Diseño Impresoras $ 35.785 18/03/1982 Stephanie Ingeniero Jefe Ingeniería Impresoras $ 61.856 10/03/1982 Eileen Especialista Diseño Diseño Copiadoras $ 28.859 24/12/1990 Aaron Aux. Administrativo Administración Fax $ 24.180 16/12/1990 Malcolm Respon. Producto Mercado Fax $ 37.489 18/12/1984 Daoud Aux. Técnico Ingeniería Fax $ 21.304 4/03/1989 Caroline Director Ingeniero Ingeniería Copiadoras $ 70.935 25/02/1980 Michael Ing. Software Ingeniería Fax $ 35.480 8/07/1990 Rowena Aux. Administrativo Mercado Impresoras $ 31.917 28/09/1989 Megan Aux. Admin. Unidad Mercado Impresoras $ 33.051 20/09/1989 Melissa Director Unidad Administración Fax $ 72.820 15/05/1984 Barbara Aux. Técnico Ingeniería Impresoras $ 28.405 5/12/1986 Lisa Respon. Producto Mercado Fax $ 47.986 27/11/1986 Ursula Contable Contabilidad Copiadoras $ 26.101 20/06/1989 Ellen Contable Contabilidad Fax $ 47.853 12/06/1989 Miguel Ing. Técnico Ingeniería Fax $ 67.535 8/01/1984 Carla Respon. Producto Mercado Copiadoras $ 62.981 12/10/1981 Rich Group Mgr. Mercado Fax $ 104.565 4/10/1981 Jean Aux. Admin. Unidad Contabilidad Copiadoras $ 28.044 13/11/1986 Kris Aux. Administrativo Administración Fax $ 27.081 5/11/1986 Hilda Representante Mercado Impresoras $ 66.603 22/10/1987 Rob Aux. Diseño Diseño Fax $ 23.239 17/11/1991 Felice Aux. Administrativo Administración Copiadoras $ 23.212 9/11/1991 Charles Representante Mercado Copiadoras $ 58.278 13/04/1982 Sara Respon. Producto Mercado Copiadoras $ 35.989 1/01/1993 Erika Office Manager Administración Impresoras $ 65.822 5/04/1982 Cara Representante Mercado Impresoras $ 58.278 14/04/1989 Larry Auxiliar Contable Contabilidad Copiadoras $ 21.888 7/05/1991 Robin Aux. Admin. Unidad Ingeniería Impresoras $ 23.036 29/04/1991 Mollie Especialista Diseño Diseño Copiadoras $ 30.014 13/06/1980 Wes Ing. Software Ingeniería Fax $ 48.786 9/09/1991 Jay Ingeniero Jefe Ingeniería Fax $ 51.879 5/06/1980
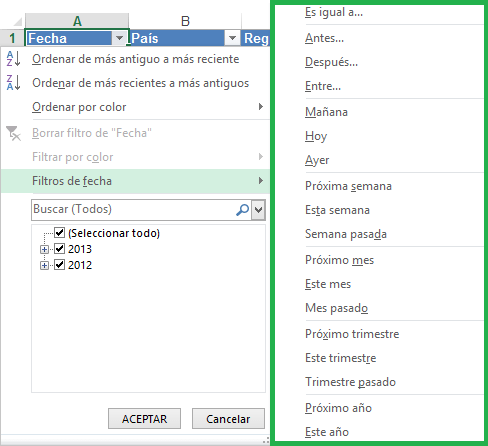
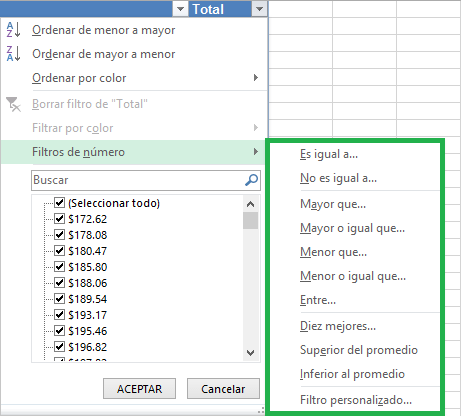
https://www.youtube.com/watch?v=ElWveAQUyps
| Nombre | Empleo | Departamento | Sección | Salario | Fecha comienzo |
| Hazel | Auxiliar Contable | Contabilidad | Copiadoras | $ 27.598 | 3/02/1986 |
| Liza | Ing. Mecánico | Ingeniería | Impresoras | $ 43.394 | 26/01/1986 |
| Robert | Aux. Admin. Unidad | I + D | Impresoras | $ 28.044 | 16/04/1992 |
| Howard | Aux. Diseño | Diseño | Copiadoras | $ 25.176 | 16/04/1991 |
| Maxine | Aux. Admin. Unidad | Mercado | Copiadoras | $ 26.041 | 8/04/1991 |
| Joe | Director Unidad | Administración | Copiadoras | $ 116.511 | 25/10/1979 |
| Gail | Especialista Diseño | Diseño | Fax | $ 36.940 | 20/09/1987 |
| Alyssa | Ing. Mecánico | Ingeniería | Impresoras | $ 47.883 | 12/09/1987 |
| Sheryl | Aux. Diseño | Diseño | Impresoras | $ 23.239 | 7/08/1992 |
| Brad | Ingeniero Jefe | Ingeniería | Copiadoras | $ 105.753 | 30/07/1979 |
| Kendrick | Aux. Administrativo | Mercado | Impresoras | $ 29.983 | 1/04/1986 |
| Ellen | Aux. Administrativo | Administración | Impresoras | $ 29.983 | 24/03/1986 |
| Felix | Investigador | I + D | Impresoras | $ 64.738 | 29/10/1988 |
| Mark | Auxiliar Contable | Contabilidad | Impresoras | $ 26.646 | 21/01/1990 |
| Allen | Aux. Admin. Unidad | Contabilidad | Impresoras | $ 28.044 | 13/01/1990 |
| Ari | Ing. Software | Ingeniería | Copiadoras | $ 56.177 | 7/07/1987 |
| Sam | Representante | Mercado | Copiadoras | $ 31.914 | 18/04/1991 |
| Toni | Aux. Admin. Unidad | Ingeniería | Fax | $ 23.036 | 10/04/1991 |
| Jeremy | Ing. Software | Ingeniería | Copiadoras | $ 34.002 | 13/10/1992 |
| Frank | Respon. Producto | Mercado | Fax | $ 46.486 | 4/01/1985 |
| Ralph | Group Mgr. | Mercado | Impresoras | $ 77.179 | 27/12/1984 |
| Linda | Aux. Administrativo | Administración | Fax | $ 26.114 | 3/01/1985 |
| Burt | Aux. Administrativo | Administración | Impresoras | $ 35.786 | 26/12/1984 |
| Matt | Representante | Mercado | Impresoras | $ 51.340 | 20/11/1987 |
| Brent | Técnico | Ingeniería | Impresoras | $ 40.897 | 14/09/1984 |
| Robert | Ing. Mecánico | Ingeniería | Fax | $ 58.358 | 6/09/1984 |
| Sandrae | Aux. Técnico | Ingeniería | Copiadoras | $ 24.854 | 21/12/1989 |
| Phillip | Contable | Contabilidad | Impresoras | $ 30.452 | 13/12/1989 |
| Randy | Aux. Administrativo | Mercado | Fax | $ 27.081 | 6/08/1984 |
| Ariel | Ing. Técnico | Ingeniería | Impresoras | $ 58.326 | 9/01/1986 |
| Bobby | Director Ingeniero | Ingeniería | Fax | $ 79.280 | 29/07/1984 |
| Donald | Ing. Software | Ingeniería | Impresoras | $ 56.177 | 3/03/1988 |
| Ellen | Técnico | Ingeniería | Fax | $ 30.411 | 4/10/1986 |
| Nate | Respon. Producto | Mercado | Impresoras | $ 43.487 | 26/09/1986 |
| Tuome | Técnico | Ingeniería | Impresoras | $ 30.411 | 22/02/1989 |
| Anna | Contable | Contabilidad | Copiadoras | $ 31.539 | 14/02/1989 |
| Mary | Ing. Software | Ingeniería | Impresoras | $ 42.872 | 11/05/1989 |
| Tadeuz | Técnico | Ingeniería | Copiadoras | $ 29.362 | 16/04/1990 |
| Midori | Aux. Admin. Unidad | I + D | Fax | $ 28.044 | 8/04/1990 |
| Lisa | Aux. Técnico | Ingeniería | Impresoras | $ 31.068 | 18/09/1982 |
| Bill | Investigador Jefe | I + D | Impresoras | $ 59.455 | 10/09/1982 |
| Susan | Ing. Técnico | Ingeniería | Copiadoras | $ 69.070 | 6/05/1986 |
| Sara | Respon. Producto | Mercado | Impresoras | $ 49.485 | 9/08/1990 |
| Alice | Aux. Admin. Unidad | Ingeniería | Copiadoras | $ 33.051 | 1/08/1988 |
| Cindy | Técnico | I + D | Impresoras | $ 34.605 | 22/07/1988 |
| Tammy | Aux. Administrativo | Administración | Fax | $ 32.884 | 11/03/1983 |
| Sandra | Investigador Jefe | I + D | Fax | $ 57.756 | 3/03/1983 |
| Everett | Investigador | I + D | Impresoras | $ 53.685 | 27/11/1987 |
| Pete | Representante | Mercado | Fax | $ 34.689 | 8/09/1977 |
| David | Investigador Jefe | I + D | Copiadoras | $ 59.455 | 31/08/1977 |
| Jules | Ing. Técnico | Ingeniería | Impresoras | $ 53.721 | 12/11/1986 |
| Pam | Aux. Administrativo | Ingeniería | Fax | $ 29.983 | 19/06/1985 |
| Jessica | Ing. Mecánico | Ingeniería | Copiadoras | $ 46.387 | 11/06/1985 |
| Tom | Auxiliar Contable | Contabilidad | Impresoras | $ 28.550 | 6/03/1985 |
| Karen | Director Ingeniero | Ingeniería | Impresoras | $ 62.590 | 26/02/1985 |
| Leslie | Ing. Software | Ingeniería | Impresoras | $ 44.351 | 18/06/1990 |
| Tommie | Aux. Administrativo | Ingeniería | Impresoras | $ 25.147 | 28/01/1987 |
| Iain | Aux. Administrativo | Administración | Impresoras | $ 25.147 | 20/01/1991 |
| Alexandra | Investigador | I + D | Copiadoras | $ 41.053 | 11/05/1986 |
| Karen | Técnico | Ingeniería | Impresoras | $ 29.362 | 26/11/1981 |
| Lisa | Aux. Administrativo | Administración | Copiadoras | $ 27.081 | 18/11/1981 |
| Evelyn | Respon. Producto | Mercado | Copiadoras | $ 41.987 | 16/10/1982 |
| Lise-Anne | Técnico | Ingeniería | Impresoras | $ 34.605 | 15/07/1988 |
| Bob | Contable | Contabilidad | Fax | $ 35.889 | 7/07/1988 |
| Sam | Ing. Técnico | Ingeniería | Fax | $ 50.651 | 9/02/1986 |
| Theo | Aux. Administrativo | Mercado | Copiadoras | $ 29.015 | 14/12/1987 |
| Rose | Contable | Contabilidad | Impresoras | $ 32.627 | 6/12/1987 |
| Dennis | Ing. Software | Ingeniería | Copiadoras | $ 44.351 | 6/06/1988 |
| Sherrie | Aux. Administrativo | Ingeniería | Copiadoras | $ 29.983 | 16/04/1990 |
| Dave | Aux. Admin. Unidad | I + D | Copiadoras | $ 31.048 | 8/04/1990 |
| Frank | Auxiliar Contable | Contabilidad | Fax | $ 27.598 | 25/03/1992 |
| Janet | Representante | Mercado | Copiadoras | $ 33.301 | 26/10/1981 |
| Jaime | Aux. Admin. Unidad | Contabilidad | Fax | $ 29.045 | 17/03/1992 |
| Jason | Aux. Administrativo | Administración | Copiadoras | $ 23.212 | 18/10/1981 |
| Eric | Investigador | I + D | Fax | $ 37.896 | 6/11/1987 |
| Ed | Especialista Diseño | Diseño | Fax | $ 38.094 | 20/10/1984 |
| Cathy | Ing. Mecánico | Ingeniería | Copiadoras | $ 79.307 | 12/10/1984 |
| Isolde | Técnico | Ingeniería | Fax | $ 29.362 | 6/08/1990 |
| Steven | Aux. Admin. Unidad | Mercado | Impresoras | $ 28.044 | 29/07/1990 |
| Mark | Respon. Producto | Mercado | Impresoras | $ 58.482 | 10/02/1978 |
| Sam | Director Unidad | Mercado | Copiadoras | $ 97.096 | 2/02/1978 |
| Alex | Director Unidad | Administración | Impresoras | $ 79.061 | 12/02/1978 |
| Melia | Especialista Diseño | Diseño | Impresoras | $ 35.785 | 18/03/1982 |
| Stephanie | Ingeniero Jefe | Ingeniería | Impresoras | $ 61.856 | 10/03/1982 |
| Eileen | Especialista Diseño | Diseño | Copiadoras | $ 28.859 | 24/12/1990 |
| Aaron | Aux. Administrativo | Administración | Fax | $ 24.180 | 16/12/1990 |
| Malcolm | Respon. Producto | Mercado | Fax | $ 37.489 | 18/12/1984 |
| Daoud | Aux. Técnico | Ingeniería | Fax | $ 21.304 | 4/03/1989 |
| Caroline | Director Ingeniero | Ingeniería | Copiadoras | $ 70.935 | 25/02/1980 |
| Michael | Ing. Software | Ingeniería | Fax | $ 35.480 | 8/07/1990 |
| Rowena | Aux. Administrativo | Mercado | Impresoras | $ 31.917 | 28/09/1989 |
| Megan | Aux. Admin. Unidad | Mercado | Impresoras | $ 33.051 | 20/09/1989 |
| Melissa | Director Unidad | Administración | Fax | $ 72.820 | 15/05/1984 |
| Barbara | Aux. Técnico | Ingeniería | Impresoras | $ 28.405 | 5/12/1986 |
| Lisa | Respon. Producto | Mercado | Fax | $ 47.986 | 27/11/1986 |
| Ursula | Contable | Contabilidad | Copiadoras | $ 26.101 | 20/06/1989 |
| Ellen | Contable | Contabilidad | Fax | $ 47.853 | 12/06/1989 |
| Miguel | Ing. Técnico | Ingeniería | Fax | $ 67.535 | 8/01/1984 |
| Carla | Respon. Producto | Mercado | Copiadoras | $ 62.981 | 12/10/1981 |
| Rich | Group Mgr. | Mercado | Fax | $ 104.565 | 4/10/1981 |
| Jean | Aux. Admin. Unidad | Contabilidad | Copiadoras | $ 28.044 | 13/11/1986 |
| Kris | Aux. Administrativo | Administración | Fax | $ 27.081 | 5/11/1986 |
| Hilda | Representante | Mercado | Impresoras | $ 66.603 | 22/10/1987 |
| Rob | Aux. Diseño | Diseño | Fax | $ 23.239 | 17/11/1991 |
| Felice | Aux. Administrativo | Administración | Copiadoras | $ 23.212 | 9/11/1991 |
| Charles | Representante | Mercado | Copiadoras | $ 58.278 | 13/04/1982 |
| Sara | Respon. Producto | Mercado | Copiadoras | $ 35.989 | 1/01/1993 |
| Erika | Office Manager | Administración | Impresoras | $ 65.822 | 5/04/1982 |
| Cara | Representante | Mercado | Impresoras | $ 58.278 | 14/04/1989 |
| Larry | Auxiliar Contable | Contabilidad | Copiadoras | $ 21.888 | 7/05/1991 |
| Robin | Aux. Admin. Unidad | Ingeniería | Impresoras | $ 23.036 | 29/04/1991 |
| Mollie | Especialista Diseño | Diseño | Copiadoras | $ 30.014 | 13/06/1980 |
| Wes | Ing. Software | Ingeniería | Fax | $ 48.786 | 9/09/1991 |
| Jay | Ingeniero Jefe | Ingeniería | Fax | $ 51.879 | 5/06/1980 |