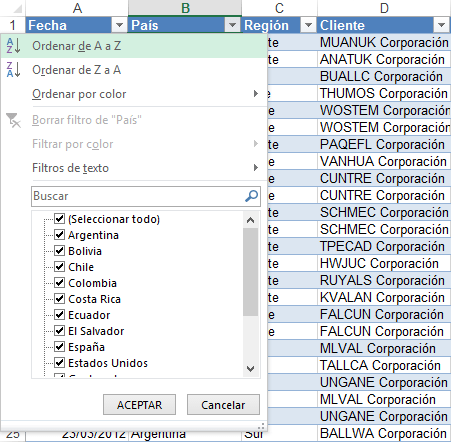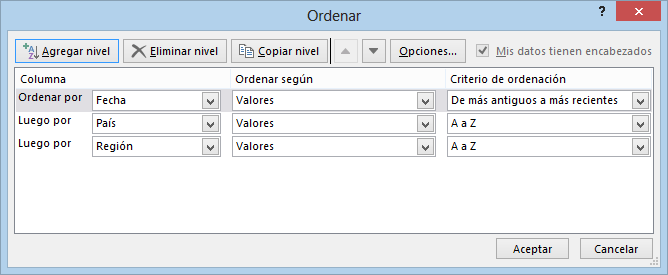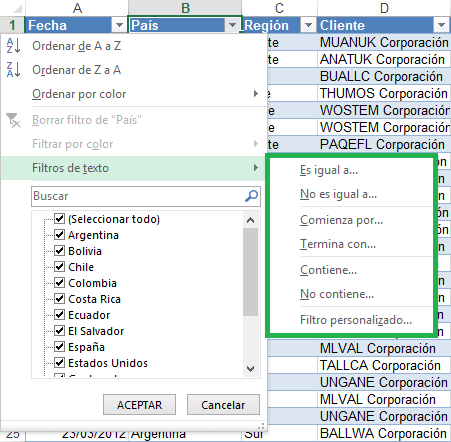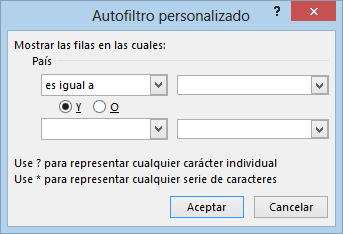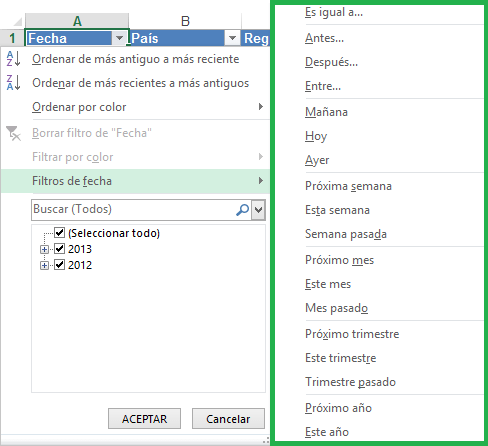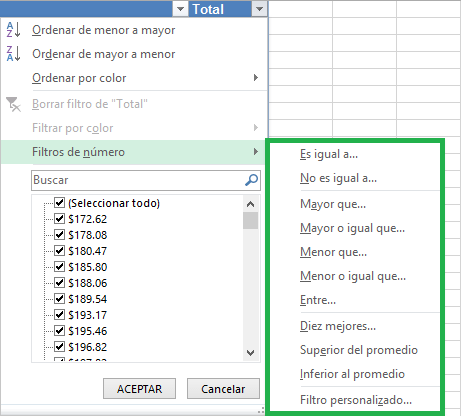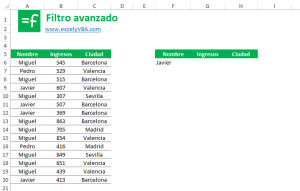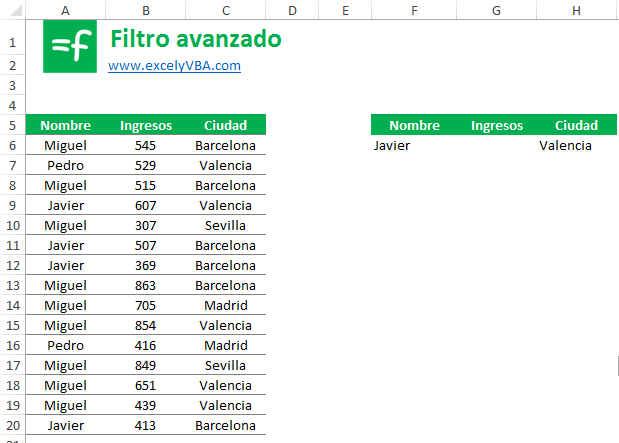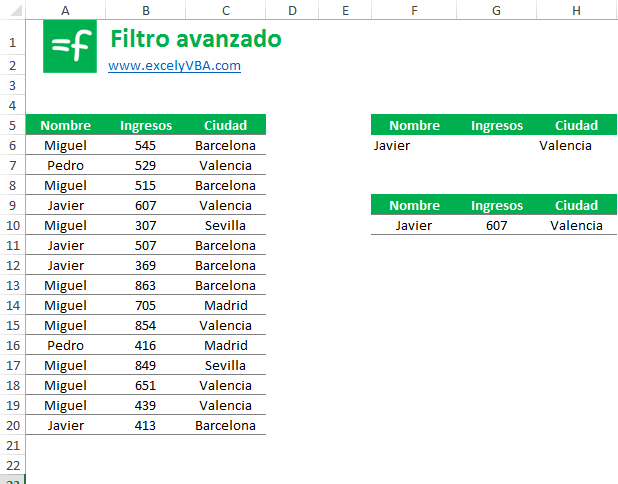Guía y Tercer taller de
Herramientas Avanzadas de
Hojas de Cálculo
La función SI anidada
Al referirnos a la función SI ANIDADA en realidad nos estamos refiriendo a la función SI con un agregado de complejidad. La
función SI normalmente acepta dos condicionales, un valor de resultado
para cuando se cumple la condición lógica y un valor cuando no se cumple
dicha condición. Sin embargo los condicionales pueden tener múltiples
secuencias, con lo cual se podría incluir una nueva función SI dentro de
otra función SI y así sucesivamente.
La
siguiente imagen muestra el funcionamiento de la función SI anidada.
Observa que la clave es que, en lugar de ejecutar una segunda acción, la
primera función SI incluye una segunda función SI de manera que entre
ambas funciones puedan ejecutar un máximo de tres acciones.
Ejercicio
Si la edad es menor de 4 años "jardín" si la edad es de 4 años a 6 años "preescolar" si es mayor de 6 años "primaria"
1) Si
la compra es menor de $100,000 descuento 5% , si es mayor de $100,000 y
menor de $500,000 descuento del 10%, si la compra es mayor de $
500,000 descuento del 20%. Mostrar la cantidad que descuentan.
2) Tenemos un listado de Aprendices y sus calificaciones finales, las condiciones para obtener una beca son:
1. Si la calificación final está entre 9.5 y 10, obtiene un 80% de beca
2. Si la calificación final está entre 8.5 y 9.4, obtiene un 40% de beca
3. Si la calificación final está entre 8.0 y 8.4, obtiene un 25% de beca
4. Si la calificación final es menor a 7.9, no se otorga beca.